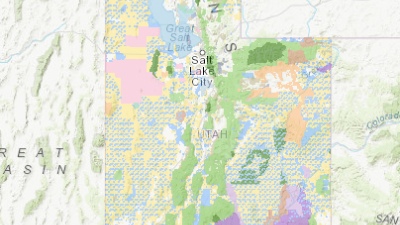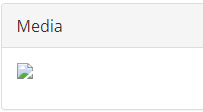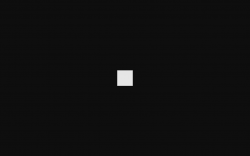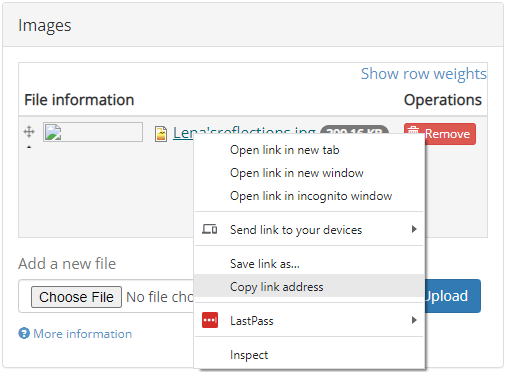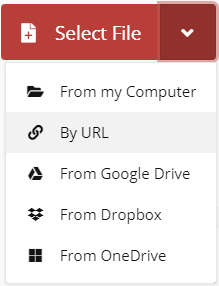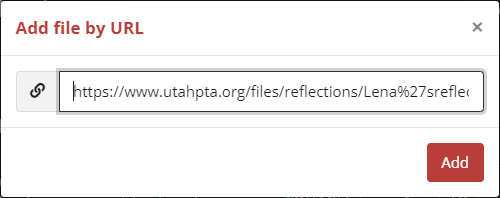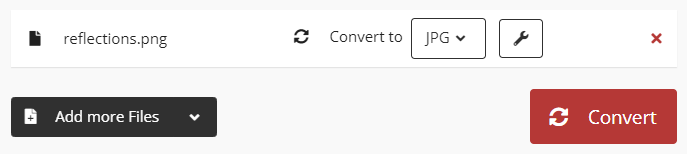Why do I get an error when trying to upload a video?
Error Message
When uploading large video files, you may get the following error message.
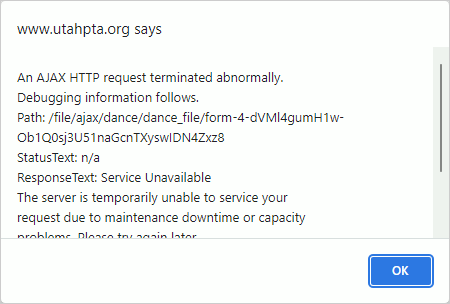
Cause
Some phones and video editing software create very large video files that are much larger than they need to be. A five minute MP4 video should only be about 150 MB, yet some phones create five minute videos that are around 1 GB. As a result, these files can take so long to upload they eventually error out.
The file size limit is 1 GB, so with a faster connection, you can upload a file close to 1 GB. But slower connections (such as Comcast, which limits uploads to 40 Mbs or less) will timeout after about 10 minutes of uploading.
Workarounds
If you get this error, please try these workarounds (in this order):
Option #1
If you get this error on your phone, try uploading the video from a desktop computer. If you get this error using a computer, try connecting directly to the network if you are using Wi-Fi, or try a different computer.
Option #2
Use a conversion tool to reduce the file size. The tool described below is free and will reduce a five minute video to about 150 MB without reducing quality. Follow these steps to convert your video:
-
Go to https://cloudconvert.com.
-
Click the red "Select File" button (click the words, don't click the down arrow).
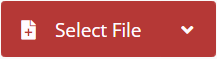
-
Select your video file and click Open.
-
In the Convert To field, select MP4, then click the red Convert button.
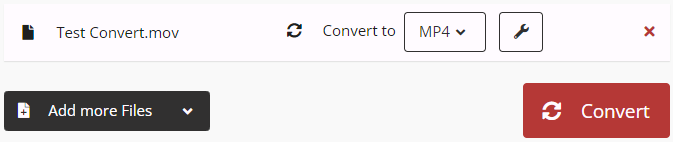
-
When conversion is finished, click the green Download button and save the converted video to your computer.
-
Use the converted video to submit your entry.
Option #3
If the above options do not work, you can submit your entry using a small temporary video file, then attach the correct video file later. To use this option, follow these steps:
-
Download this file: https://www.utahpta.org/test.mp4 (right click, save as).
-
Use this test MP4 file, which is very small, to submit your entry.
-
Share your video file on Google Drive or Dropbox or some other cloud service.
-
Send an email to webmaster@utahpta.org with two links:
-
a link to your entry
-
a link to the shared video file
-
-
Once I receive the two links, I will attach the correct video file to your entry.